Tutto sugli editor di foto
Scopri come le app di editor di foto ti consentono di mettere in ordine, visualizzare e modificare le tue foto.
L'app Foto (Photos)
Le app di editor di foto sono disponibili per dispositivi mobili e computer. Su entrambi i computer Windows e Apple, l'app di foto ritocco inclusa per impostazione predefinita è Foto (Photos). Sono app diverse, ma funzionano più o meno allo stesso modo. In questo corso, gli esempi utilizzano l'app Foto di Windows.
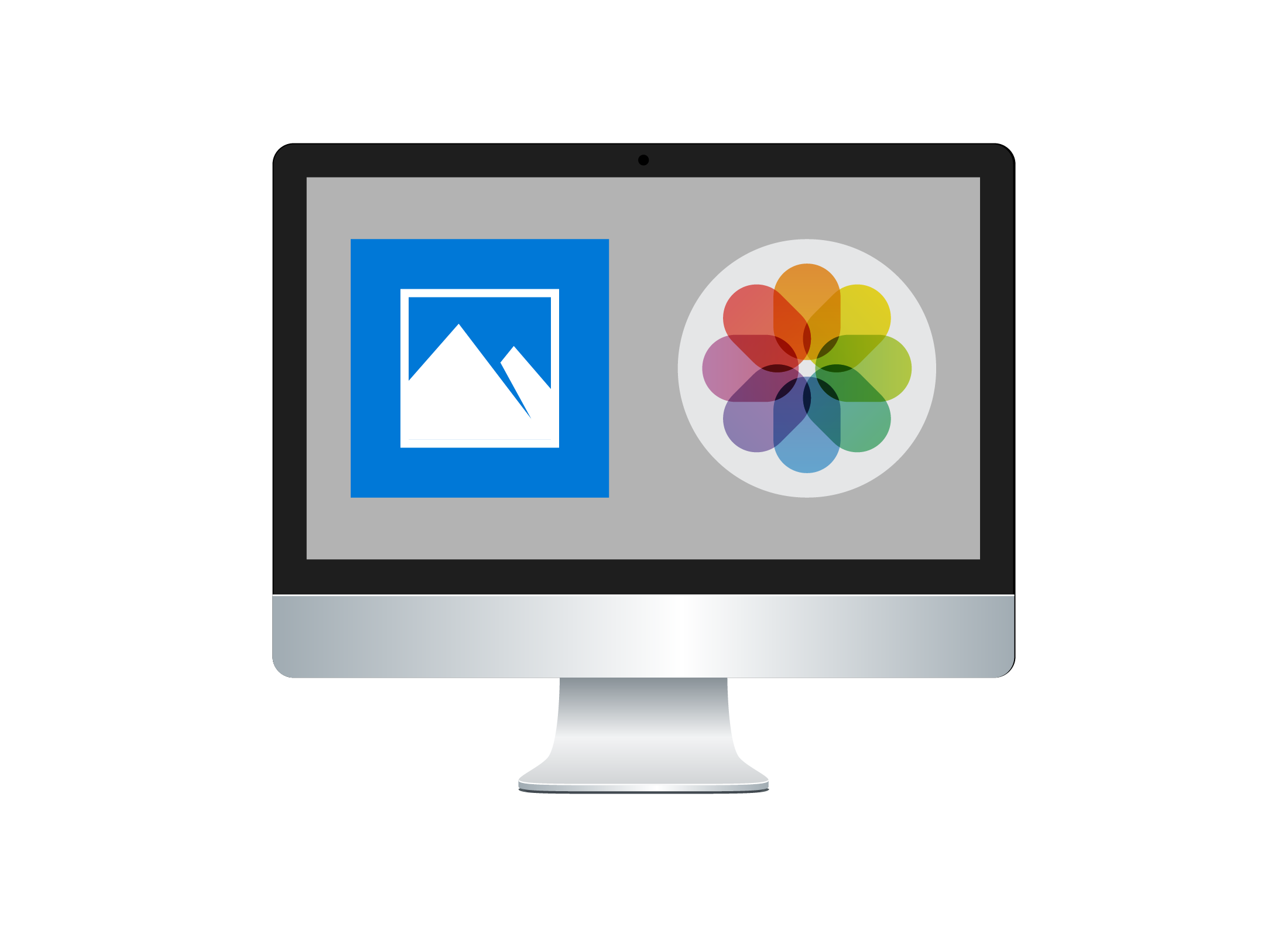
Come funzione l'app Foto
Apri l'app e vedrai una griglia con le tue foto, ordinate per data. Se fai clic su una foto, si ingrandirà nel pannello e mostrerà alcune icone in alto. Queste icone ti consentono di eseguire alcune modifiche di base veloci, come ad esempio ruotare la foto. Per vedere più opzioni di modifica, fai clic sull'icona Modifica (Edit).
Compariranno altre tre opzioni nella parte superiore del pannello:
- Ritaglia e ruota (Crop & rotate): gira o ritaglia le foto
- Filtri (Filter): usa un filtro per cambiare l'aspetto artistico della foto
- Regolazioni (Adjustments): corregge gli occhi rossi, elimina piccole macchie o imperfezioni usando Correzione punto (Spot fix) e regola la luce, il colore e migliora la foto.
A volte una foto potrebbe richiedere altri tipi di modifiche e correzioni più avanzate. Per fare ciò, puoi utilizzare un editor di foto avanzato, come Pixlr, Photopea, o PicsArt. Puoi accedervi utilizzando il tuo browser o scaricandoli come app.
Editor di foto di base ed editor di foto avanzati a confronto
Puoi eseguire modifiche e correzioni di base con l'app Foto, ma potrebbe non offrire tutti gli strumenti di cui hai bisogno per effettuare correzioni e manipolazioni di foto più avanzate. Ad esempio, se hai vecchie foto che desideri digitalizzare e correggere, l'app Foto potrebbe non fornirti tutti gli strumenti che desideri.
Al contrario, gli editor di foto avanzati, accessibili tramite il browser e la connessione Internet domestica, dispongono di potenti funzionalità creative. Funzionano anche su computer Windows e Apple e anche su dispositivi mobili. Alcuni ti consentono di accedere ad ulteriori strumenti e funzionalità creative se ti abboni; di solito costano tra 5$ e 15$ al mese.
Gli editor di foto online affidabili non salvano le tue foto sui propri server, né le vendono alle compagnie di annunci pubblicitari. Infatti, i dipendenti dell'azienda proprietaria dell'app non possono nemmeno vedere le tue foto. Ciò protegge la tua privacy e rende l'editor più sicuro da usare. Gli editor di foto online non possiedono le tue foto né avanzano pretese a riguardo.
Gli editor online gratuiti come Pixlr e Photopea sono sicuri da usare. Controlla di essere nell'indirizzo web corretto e assicurati che ci sia un'icona a forma di lucchetto oppure https:// nella barra degli indirizzi del browser. Controlla sempre i termini e le condizioni di qualsiasi app di foto ritocco online prima di caricare le tue foto.
Come funziona l'app Foto sui computer Windows
Sia i computer Windows che quelli Apple hanno un'app per le foto chiamata Foto. Queste app funzionano in modo simile, quindi se hai un computer Apple puoi comunque seguire le informazioni di questo corso.
Affinché le tue foto appaiano tutte nell'app Foto di Windows, inserisci i file delle foto nella cartella utente specifica chiamata Immagini (Pictures) sul tuo computer. Per tenere l'app Foto solo per visualizzare le tue foto, rimuovi qualsiasi fotografia, immagine o file di foto che non vuoi dalla cartella Immagini.
Dalla griglia di foto che vedi quando apri per la prima volta l'app Foto, fai clic su qualsiasi foto per ingrandirla nel pannello e visualizzare alcune opzioni per modificarla.
I computer Apple ti consentono di inserire le foto in una cartella utente chiamata Immagini (Pictures), ma usano anche l'app Foto per salvare e importare direttamente le foto. Se utilizzi iCloud e hai effettuato l'accesso, le foto sul tuo computer appariranno insieme a quelle scattate sul tuo iPhone o iPad. Tutte le modifiche apportate alle foto verranno sincronizzate su tutti i dispositivi che hanno effettuato l'accesso al tuo account iCloud.
Il comando di rotazione
Se una foto viene visualizzata nell'app Foto di Windows lateralmente o capovolta, puoi utilizzare il comando Ruota (Rotate) per sistemarla. Il comando di rotazione gira la foto di 90 gradi alla volta. Fai clic finché la foto non è dritta.
Il pulsante di modifica
Quando fai clic sul pulsante Modifica (Edit) nell'app Foto di Windows, il pannello mostrerà un elenco di opzioni a destra e alcune nuove icone in alto. Fai clic su ciascuna per vedere cosa fa.
Ritaglia e ruota (Crop & rotate)
Puoi usare il cursore per raddrizzare l'immagine. Quando inclini l'immagine a sinistra o a destra, verrà ingrandita leggermente in modo che i bordi rimangano dritti. Qui puoi anche ruotare e girare l'immagine. Per ritagliare l'immagine, posiziona il mouse sul bordo bianco dell'immagine e trascinalo verso dentro o verso fuori. Se non ti piacciono eventuali modifiche che hai apportato, clicca sul pulsante Reimposta (Reset) per annullarle.
Regolazioni (Adjustments)
Utilizza i cursori Luce (Light) e Colore (Colour) per regolare la foto. Sono utili se la tua foto è un po' sovraesposta o sottoesposta. Il cursore Chiarezza (Clarity) rende la foto più nitida. Sposta ogni cursore esattamente al centro per tornare alla tua foto originale. Altre opzioni nel menu di regolazione dell'app Foto sono:
- Il cursore Vignetta (Vignette) rende gli angoli della foto più scuri
- Il pulsante Occhi rossi (Red eye) consente di correggere l'effetto occhi rossi nelle foto scattate con il flash
- Il pulsante Correzione punto (Spot fix) elimina le imperfezioni nella foto.
Puoi sperimentare con questi cursori e pulsanti quanto vuoi senza modificare in modo permanente la foto originale. Clicca sul pulsante Ripristina la foto originale (Undo) in qualsiasi momento per rimuovere l'ultima modifica apportata. Puoi fare clic più volte per rimuovere più modifiche.
Fai clic su Annulla (Cancel) per smettere di modificare la foto e tornare all'immagine originale. Fai clic su Salva una copia (Save a copy) per creare un nuovo file di foto dalla foto originale modificata.
Suggerimenti per editor di foto avanzati
Alcune foto presentano danni, ad esempio delle pieghe, che richiedono strumenti più avanzati. Gli editor di foto avanzati possono fornire questi strumenti e, una volta caricata la foto, puoi usarli per lavorare sulle pieghe. Uno degli strumenti più utili per farlo è chiamato strumento di Clonazione (Clone).
Come riparare una piega con lo strumento di Clonazione
Seleziona lo strumento di Clonazione e fai clic su una parte dell'immagine vicino a una piega per impostare la parte che verrà clonata. È importante assicurarsi che l'area selezionata abbia colori e sfumature simili. Poi, fai clic lungo la piega per copiare la parte non danneggiata dell'immagine sopra la piega. Per correggere piccoli punti o graffi in una vecchia foto, puoi usare lo strumento di Correzione (Heal).
Altri strumenti utili negli editor online
Su un editor online ci sono molti strumenti da provare.
Spugna o Colore (Sponge or Colour) consente di ritoccare aree delle foto, tra cui volti o oggetti luminosi.
Schiarisci zone luminose/Oscura zone d'ombra (Dodge/Burn) rende le aree della foto più chiare o più scure per creare effetti sensazionali.
Sostituzione colore (Colour replace) cambia un colore specifico con un altro!
Sperimenta per vedere cosa è possibile fare!
Salvare la foto modificata
Clicca su File e poi dal menu che compare, clicca su Salva (Salva) per salvare la foto, poi scegli un nome di file (file name), e il tipo di file (file type).
Una volta che hai lavorato su una foto in un editor di foto, il modo in cui salvi quella foto può essere diverso, a seconda dell'editor che usi. Sul tuo computer Windows o Apple, l'app Foto salverà la tua foto modificata come un nuovo file di foto, per impostazione predefinita.
Tuttavia, puoi salvare la foto modificata in modo che sostituisca l'originale.
- Nella app Foto dove dice Salva una copia (Save a copy), fai clic sulla freccia.
- Apparirà un'altra opzione che dice Salva solamente. Fai clic qui per salvare sopra la foto originale.
- Cambia il tipo di file della tua foto usando l'opzione Salva una copia (Save a copy).
- Apparirà un altro pannello, pronto per scegliere un nuovo nome di file e tipo di file per la foto.
- Sugli editor avanzati e online, Salva una copia (Save a copy) è chiamato Salva come (Save as).
- Puoi trovare Salva come (Save as) nel menu File nella parte superiore dello schermo.
Attento ad alcuni tipi di file!
Un editor online o un altro editor avanzato potrebbe voler salvare la tua foto utilizzando un formato proprietario: un tipo di file che può essere utilizzato solo da quel particolare editor. Ciò rende più facile apportare altre modifiche a quella foto in un secondo momento, ma può anche voler dire che non sarai in grado di visualizzare la foto da nessuna parte tranne che in quell'editor.
Ad esempio, quando utilizzi l'editor online Pixlr, fai attenzione a non selezionare il tipo di file PXR. Qualsiasi foto salvata con questo tipo di file può essere aperta solo utilizzando Pixlr e non funzionerà più nell'app Foto del tuo computer. Invece di PXR, scegli JPG che è il tipo di file di Pixlr migliore per le foto.
Alcuni editor online conservano le foto modificate in una cache, quindi non c'è bisogno che le carichi ogni volta che desideri apportare una modifica. Puoi cancellare questa cache utilizzando il menu dell'editor online e seguendo le istruzioni sullo schermo. È più sicuro cancellare la cache ogni volta che finisci di modificare una foto online.
Dove salvare le foto modificate sul tuo computer
Quando salvi una foto modificata, è meglio metterla nella cartella specifica Immagini (Pictures) sul tuo computer. In questo modo l'app Foto sarà in grado di trovare, mettere in ordine e visualizzare la foto.